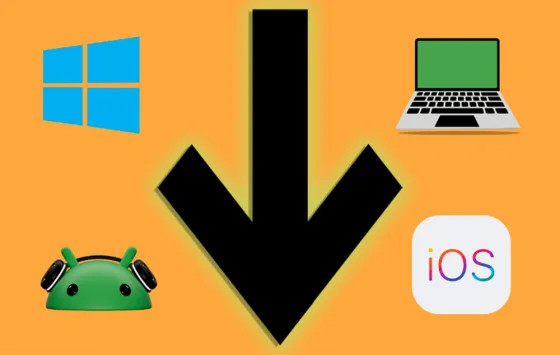
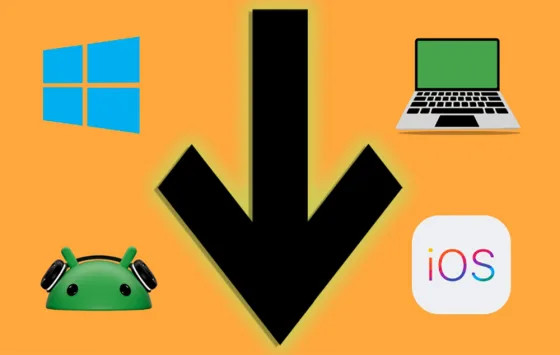
Стрелки в текстах: пошаговая инструкция для Windows, Mac, iOS и Android.
Знаете ли вы, что существуют способы, с помощью которых можно вводить в своих текстах символы стрелок: вверх (↑), вниз (↓), влево (←) и вправо (→)? Если вы впервые об этом слышите и не знаете, как это делать, вы попали по адресу.
В нашем современном мире символы и эмодзи важны для ежедневного общения в сети. Люди используют их в текстовых сообщениях, в социальных сетях и на других платформах.
Когда дело доходит до использования стрелок, пользователи для их набора обычно применяют два способа. Один из них — использование знаков «больше» или «меньше», а другой — использование эмодзи со стрелками.
Мы сделали небольшое руководство о том, как правильно вводить символы стрелок на ПК, планшетах и смартфонах.
Как набрать символ стрелки вниз (↓)
Если у вас мало времени, вы можете скопировать необходимые символы ниже и просто вставить в свой текст:
↓ | ↑ | → | ←
Далее мы рассмотрим другие методы ввода символа стрелки вниз, а также стрелок вверх, влево и вправо на устройствах под управлением Windows, macOS, Android и iOS.
Символ «стрелка» на компьютере (Windows): метод № 1
Для вставки любой стрелки нужно лишь использовать комбинацию из трёх клавиш, и вы должны получить желаемый символ. Убедитесь, что клавиша Num Lock включена. В противном случае это не сработает.
- Клавиша Alt и 27 : Стрелка влево ←
- Клавиша Alt и 26 : Стрелка вправо →
- Клавиша Alt и 25 : Стрелка вниз ↓
- Клавиша Alt и 24 : Стрелка вверх ↑
Символ «стрелка» на компьютере (Windows): метод № 2
Также для ввода нужного символа вы можете использовать программу «Таблица символов» (Character Map). Это простое и удобное в использовании предустановленное приложение Windows, которое содержит все символы, знаки и смайлики, которые могут быть нужны пользователям. Открыв программу вы можете скопировать любой символ из таблицы и вставить его куда угодно.
1. Откройте меню «Пуск» и введите в поисковой строке «Таблица символов». Запустите программу.
2. Теперь установите флажок «Дополнительные параметры».
3. В текстовом поле поиска введите название нужного типа символов (для стрелок наберите arrow).
4. Когда отобразится нужный символ, нажмите кнопку «Выбрать» > «Копировать», чтобы скопировать его в буфер обмена.
5. Теперь вы можете вставить стрелку или любой символ по вашему выбору в ваш документ, сообщение, текст и т. д.
Как на Mac вводить символы стрелок
1. На устройствах macOS нет сочетаний клавиш для вставки стрелок, как на ПК под управлением Windows. Однако вы можете использовать приложение просмотра спецсимволов «Character Viewer» (панель «Символы»). Вот как это сделать.
2. Нажмите клавиши Control, Command (или Cmd) ⌘ и пробел, чтобы запустить панель «Символы». Если откроется вкладка Emoji Viewer («Эмодзи»), щёлкните значок в правом верхнем углу, чтобы переключиться на вкладку со спецсимволами и значками.
3. Вы можете переместить стрелку в текстовое поле или просто дважды щелкнуть по выбранному символу, чтобы вставить его.
Как на iPhone вставить в текст значок стрелки
Если вы используете iPhone или iPad, единственный способ ввести стрелку вниз, вверх, вправо или влево — это использовать эмодзи со стрелками, которые по умолчанию есть в клавиатуре Apple.
1. Откройте приложение клавиатуры на вашем устройстве iOS.
2. Теперь нажмите на клавишу эмодзи в левом нижнем углу клавиатуры.
3. В поле поиска значка эмодзи введите «вниз» или другое направление.
4. Нажмите на нужный значок, и он будет вставлен в текстовое поле.
Как на телефонах Android в текст вставлять символы стрелок
1. Запустите приложение любой клавиатуры.
2. Теперь нажмите клавишу ?123 в левом нижнем углу клавиатуры (на некоторых смартфонах это кнопка обозначена !#1).
3. Затем нажимите клавишу =\.
4. Нажмите и удерживайте клавишу с символом «^».
5. Во всплывающей панели вы увидите четыре стрелки с различным направлением. Просто проведите пальцем вправо или влево и выберите нужный символ.
Обложка: 1GAI
 DayTimeNews.RU
DayTimeNews.RU









 СМОТРИТЕ ТАКЖЕ:
СМОТРИТЕ ТАКЖЕ: