Сколько себя помню, возможности создать папку с папками на iPhone не было. Был лайфхак, позволяющий засунуть одну папку в другую, но это больше походило на сбой в iOS, а не на реальную функцию. Однако iOS 18 позволяет исправить это досадное недоразумение. В этой версии операционной системы для iPhone появились интерактивные виджеты. Вы можете не просто касаться их для перехода в соответствующее приложение, но и полноценно взаимодействовать с ними. Именно с помощью этой функции и получится сделать папку с папками на iPhone.
#apple #ликбез #новичкам #lifehack
Ⓒ AppleInsider.ru, Кирилл Пироженко, 18.04.2025
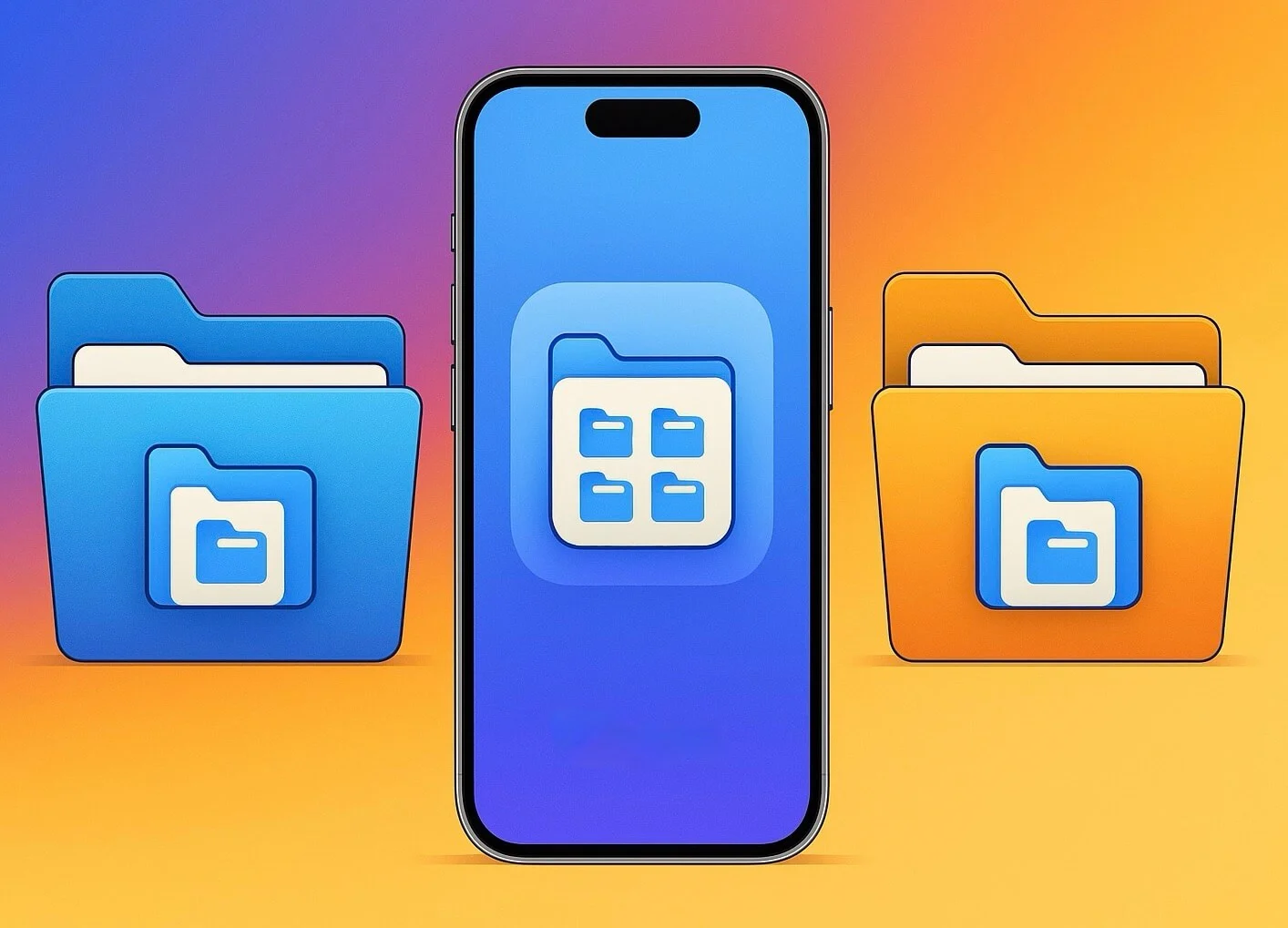
Создаём папку с папками на iPhone и освобождаем рабочий стол
Правда, для этого придется воспользоваться сторонним приложением и потратить на настройку некоторое количество времени, но результат вам точно понравится, поэтому давайте разбираться, какая программа нужна, чтобы сделать папку с папками на iPhone, и как ей пользоваться.
Папка с папками на Айфоне
Папка с папками на iPhone, которую мы сделаем из виджета, чем-то напоминает решение из HyperOS, где есть большие папки. В случае со смартфонами Apple у нас будет возможность разместить в ней четыре папки по четыре приложения в каждой из них. Получается сразу 16 иконок можно убрать с рабочего стола и заменить их одним виджетом два на два. Тема очень удобная, поэтому не будем тянуть и начнем настройку:
• Скачайте на iPhone приложение Widgy;
• Запустите его и перейдите на вкладку Explore и выберите виджет «Folders in Folders»;
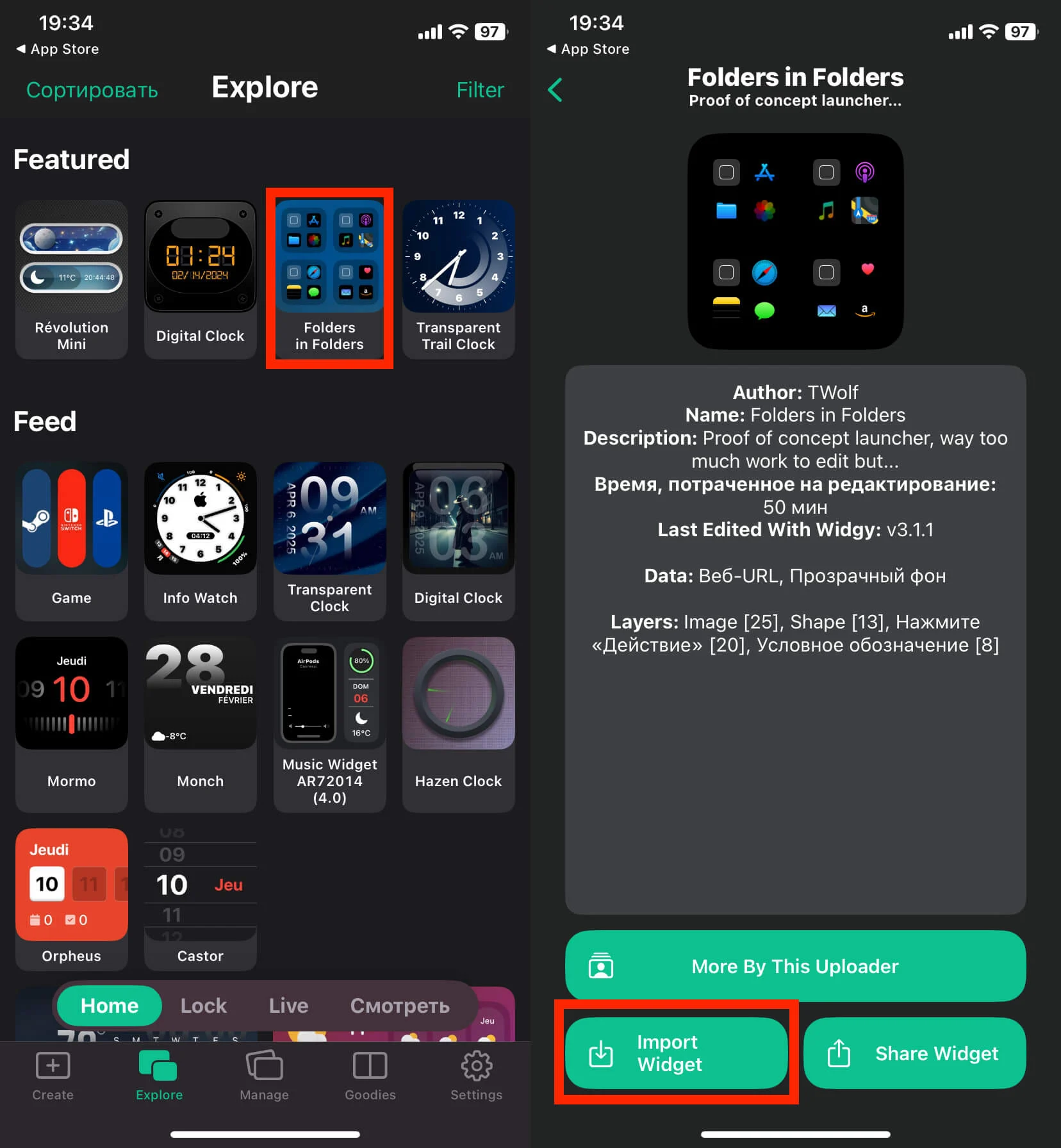
Добавьте виджет к себе в медиатеку
• Нажмите кнопку «Import Widget»;
• Перейдите на вкладку «Create» и в блоке «Imported» коснитесь добавленного раньше виджета;
• Нажмите кнопку «Edit Widget»;
• Виджет по умолчанию разделен на четыре части. Чтобы отредактировать приложения в левой верхней, выберите блок «Iconset A» и разверните его стрелочкой сбоку;
• Вкладку «Icon1» не трогаем, так как эта кнопка позволит возвращаться на главную страницу виджета;

Выберите приложение из списка
• Разверните поле «Icon2» и выберите строку «Нажмите «Действие»;
• Переключитесь на вкладку «Action»;
• Коснитесь строки «External Action»;
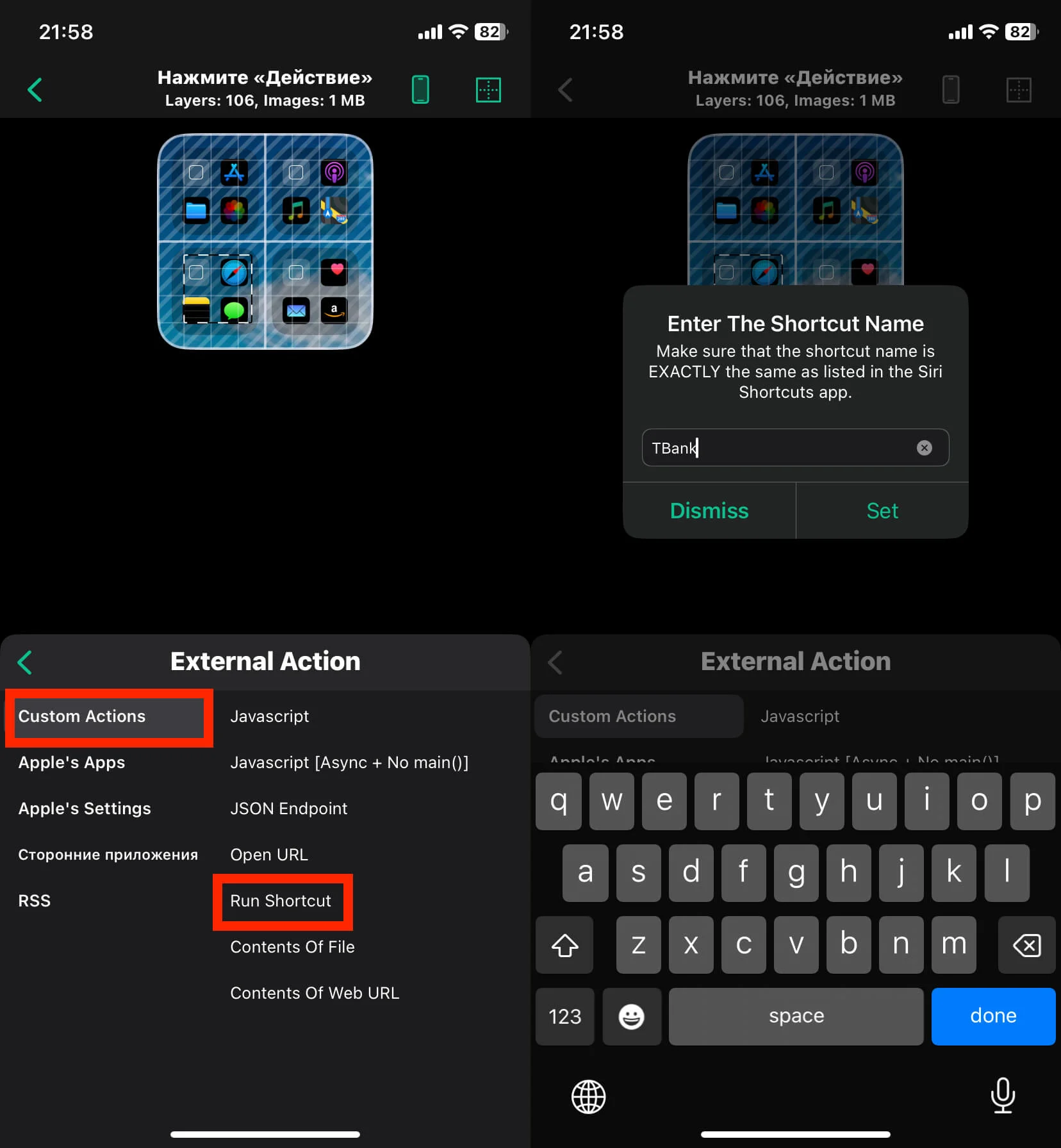
Или добавьте команду
• Найдите во вкладках нужное вам приложение. Если программы в списке нет, то создайте команду из одного действия, запускающую приложение, и задайте ей название на английском языке, а на вкладке «Custom Action» выберите «Run Shortcut» и введите его название;
• Таким образом отредактируйте ссылки на все приложения.
К сожалению, 16 программ добавить не получилось из-за необходимости держать кнопки «Назад» в виджете, но даже 12 — это неплохая возможность разгрузить рабочий стол.
Как сменить иконки на Айфоне
Однако, как вы могли заметить, иконки приложений в виджете не меняются. Автоматическая замена здесь не поддерживается, и всё придется делать вручную, но это страшно лишь первый раз. Смотрите, как всё просто:
• Найдите приложение в библиотеке или на рабочем столе iPhone, которое вы добавили в виджет;
• Сделайте скриншот и обрежьте его, чтобы была видна только иконка;
• Откройте приложение Widgy и на вкладке «Create» коснитесь созданного виджета;
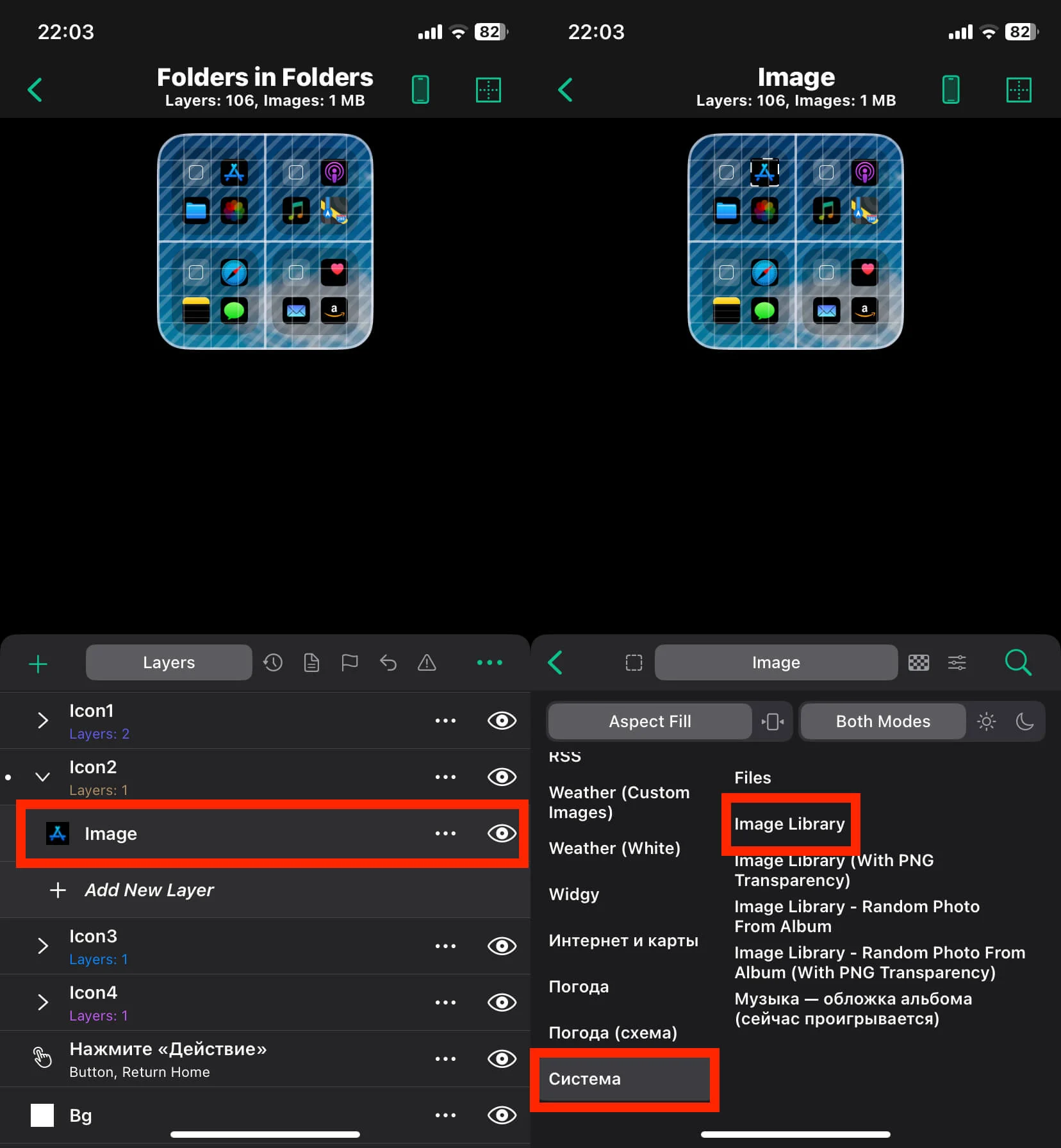
Поправьте сначала маленькие иконки в виджете
• Нажмите кнопку «Edit»;
• Для начала отредактируем маленькие иконки. Для этого разверните вкладку «Iconthumb A»;
• Icon1 не трогаем, сразу переходим к Icon2;
• Разверните эту строку и коснитесь поля «Image»;
• Переключитесь на вкладку «Image»;
• В боковом меню выберите «Система» и нажмите «Image Library»;
• Выберите обрезанную ранее картинку, и она сама подставится в нужное место;
• Проделайте эту процедуру с остальными иконками;
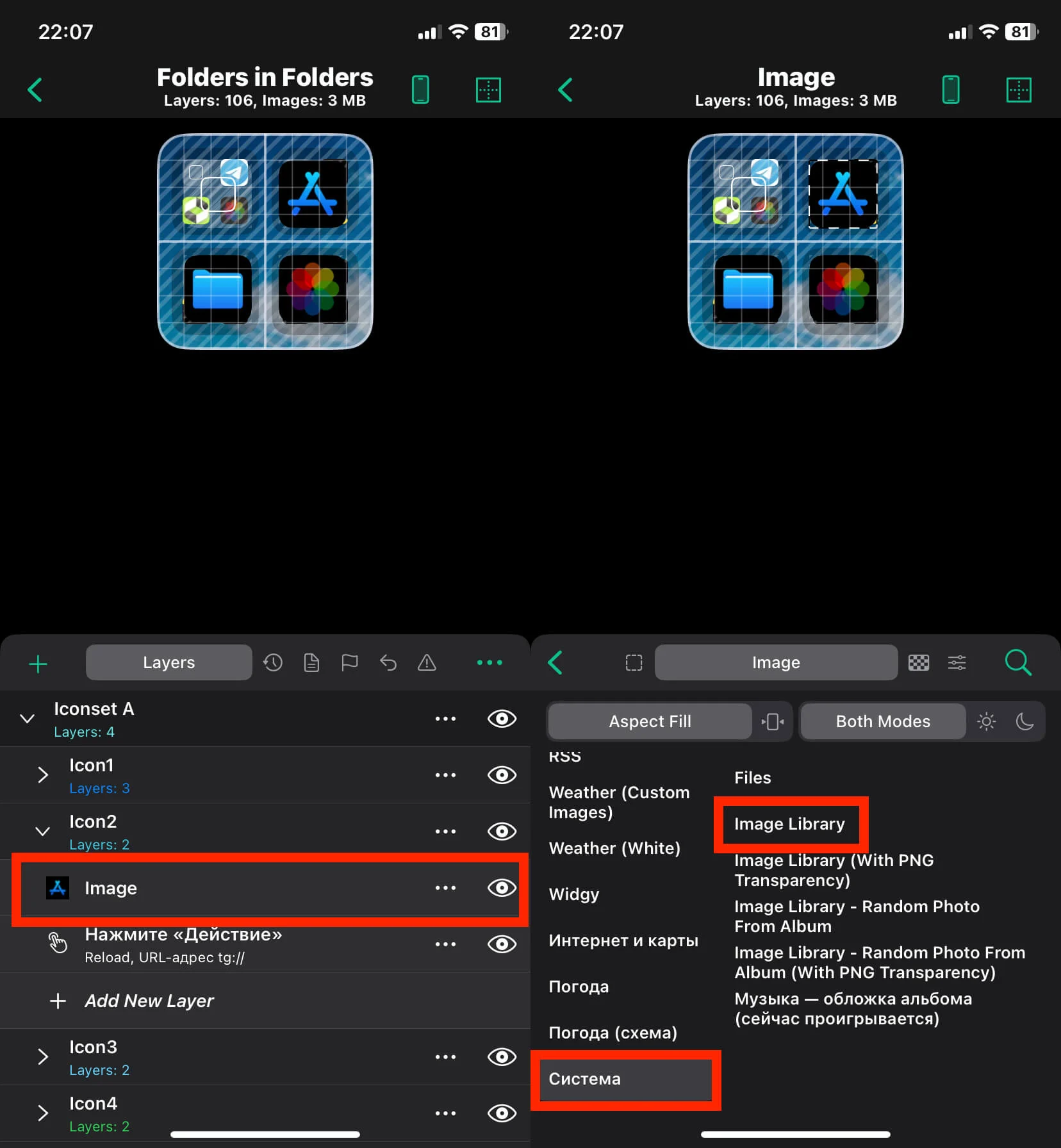
А потом скорректируйте и крупные иконки
• Теперь возле строки «Iconset A» нажмите на зачеркнутый глаз и разверните строку «Icon2»;
• Коснитесь строки «Image» и замените иконку по тому же принципу, как меняли ранее;
• Проделайте это со всеми иконками, которые вы используете;
• Нажмите на глаз возле строки «Iconset A», чтобы не было наложения слоев;
• В верхнем левом углу нажмите кнопку назад и сохраните изменения кнопкой «Confirm».
В начале я тоже думал, что это очень сложно, но как-то удалось всё сделать достаточно быстро, и виджет стал выглядеть как мне надо.
Как поставить свой виджет на Айфон
Как только всё готово, то можно переходить непосредственно к настройке размещения виджета на рабочем столе. Для этого необходимо сделать следующее:
• Задержите палец в любом свободном месте рабочего стола iPhone, чтобы иконки затряслись;
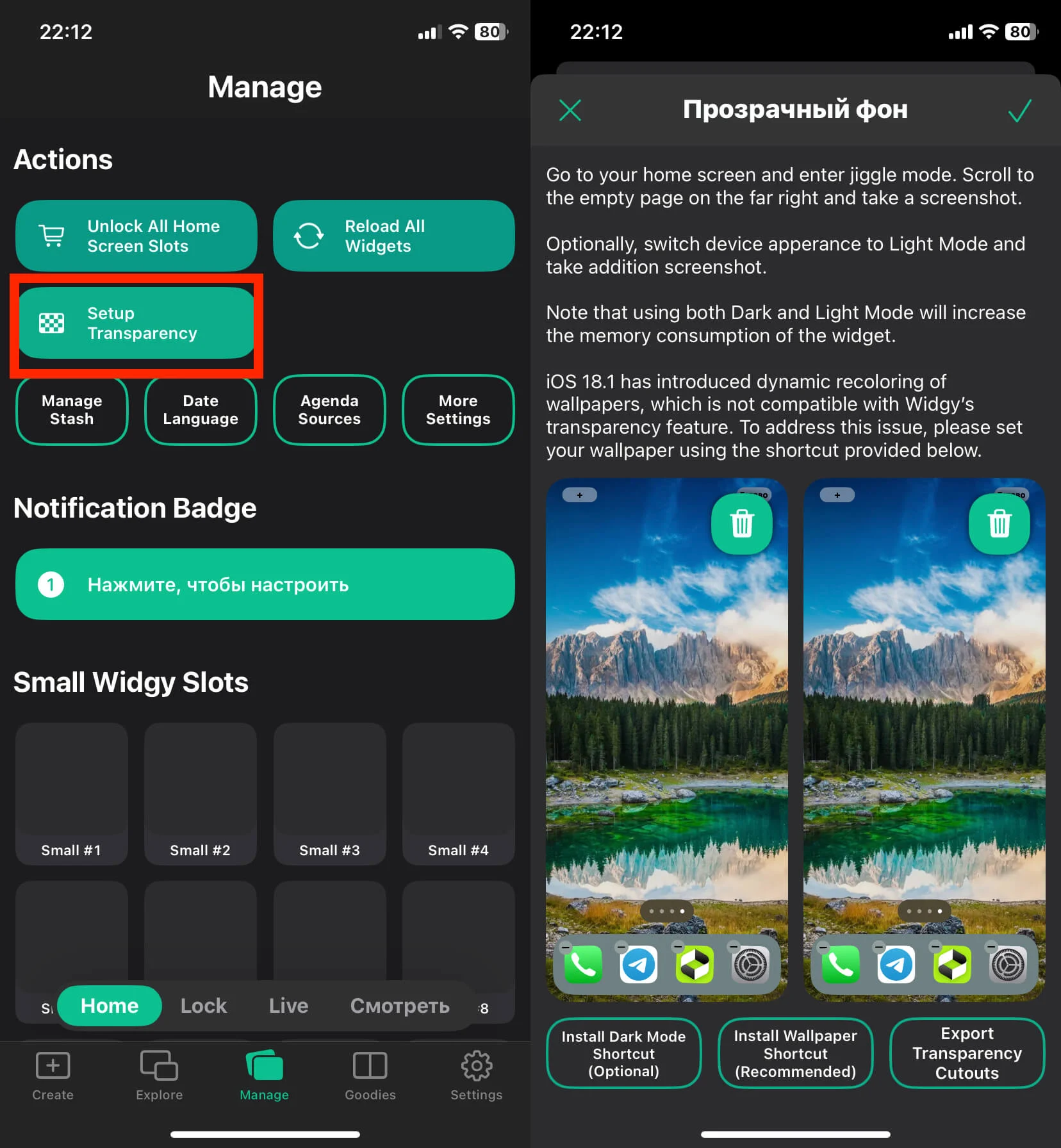
Добавьте ваши обои в приложения, чтобы виджет получил прозрачный фон
• Пролистайте в самый край на пустой экран и сделайте скриншот;
• Откройте приложение Widgy и перейдите на вкладку «Manage»;
• Коснитесь кнопки «Setup Transparency»;
• Добавьте сделанный скриншот в программу. Можно в оба поля;
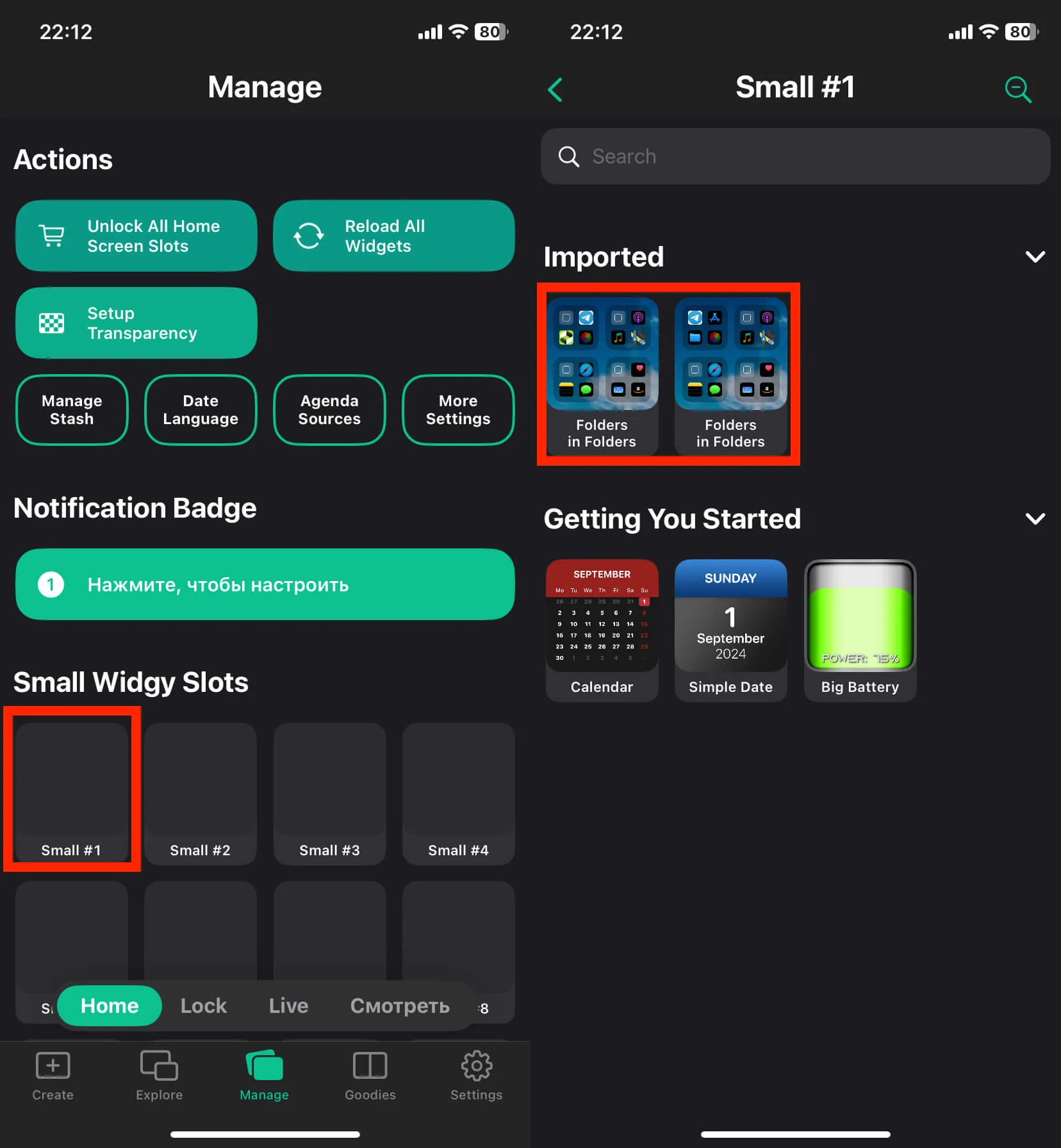
Сгенерируйте готовый виджет
• В блоке «Small Widgy Slots» выберите «Small 1»;
• Выберите созданный виджет «Folders in Folders» и отметьте, в каком месте экрана iPhone он будет располагаться;
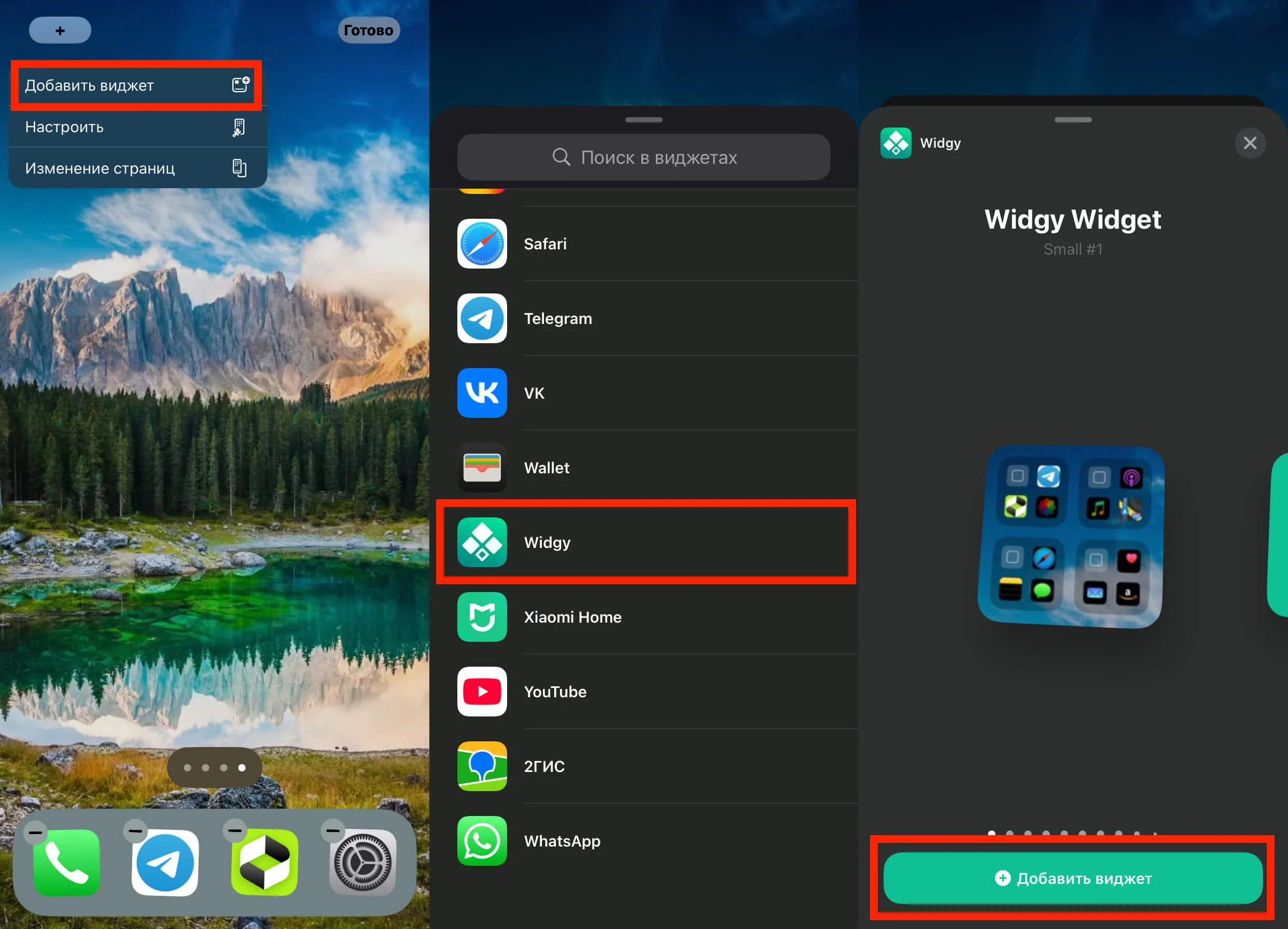
А потом добавьте его на рабочий стол iPhone
• С помощью «+» добавьте созданный виджет на рабочий стол iPhone.
Теперь вам достаточно просто коснуться той папки, которая вам нужна, и выбрать приложение. Оно хоть и через приложение Widgy, но откроется достаточно быстро. Даже на моем старичке iPhone XR всё работало очень бодро. Вариант хоть и требующий определенной настройки, но, будем откровенны, вполне рабочий.


 DayTimeNews.RU
DayTimeNews.RU СМОТРИТЕ ТАКЖЕ:
СМОТРИТЕ ТАКЖЕ: